Python 安装
Python 下载
访问 https://www.python.org/downloads/ 下载Python
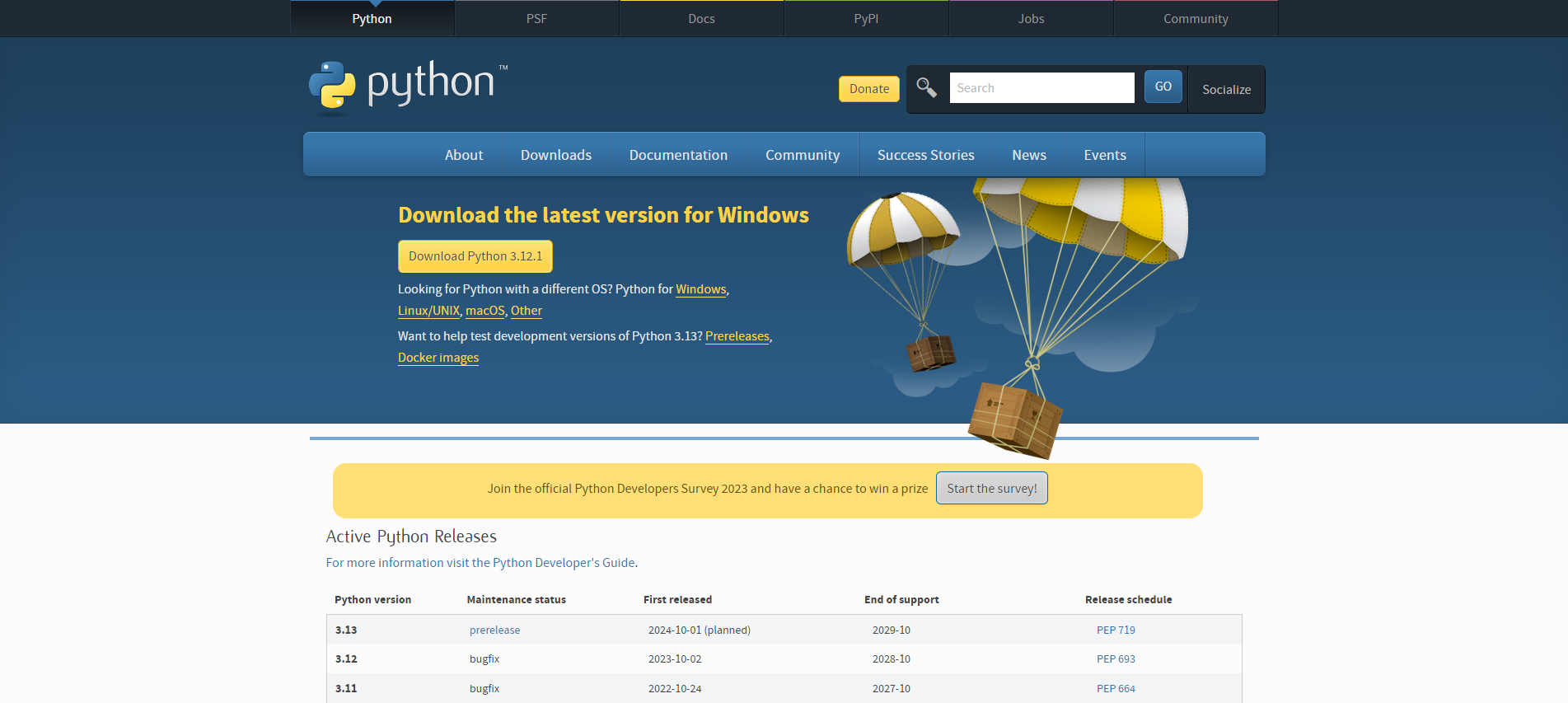
点击 “Download Python 3.12.1”,后面的 “3.12.1” 是当前最新版本号,你打开看到的可能不一样,忽略掉。
安装 Python
双击下载好的程序,安装Python
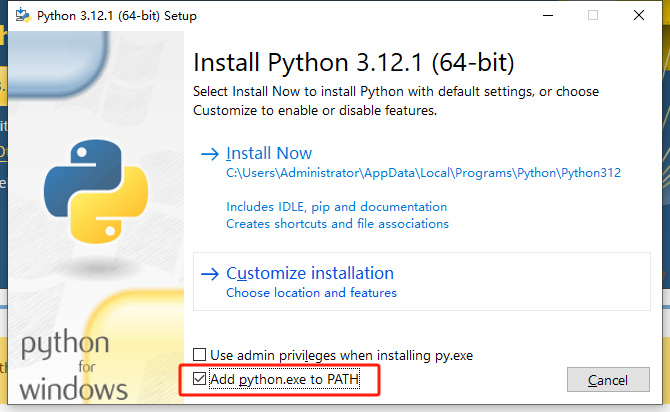
注意红框框住的部分,“Add python.ext to PATH” 一定要勾选,点击“Install Now” 安装即可。
验证Python是否安装成功
安装完成后,在键盘上先按住 windows键(键上面印的是Windows的logo,一般在Ctrl键和Alt键中间),不要松手,再按“R”键,左下角会出现运行窗口,输入 cmd 回车
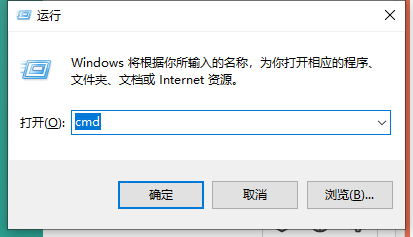
此时,出现一个黑框框(命令行)
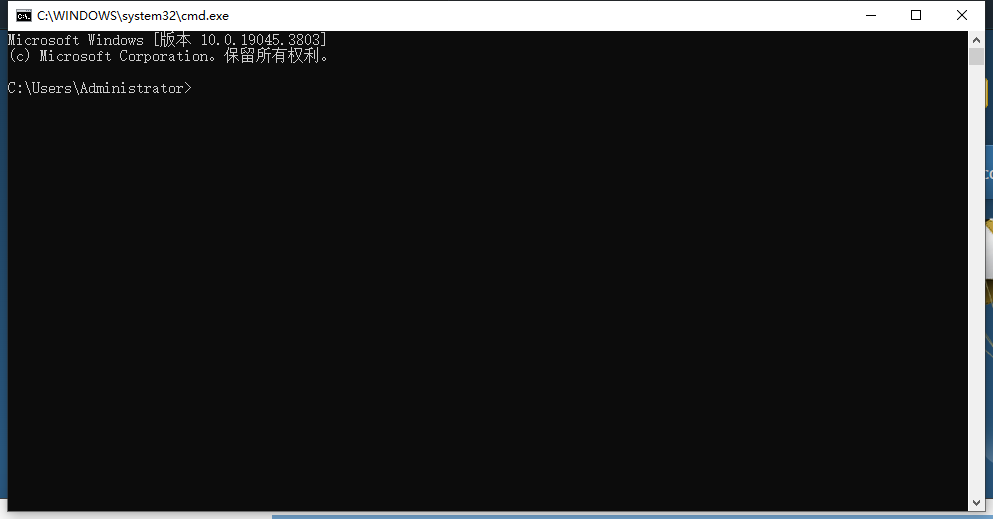
在这个命令行窗口中,输入python --version 按回车键
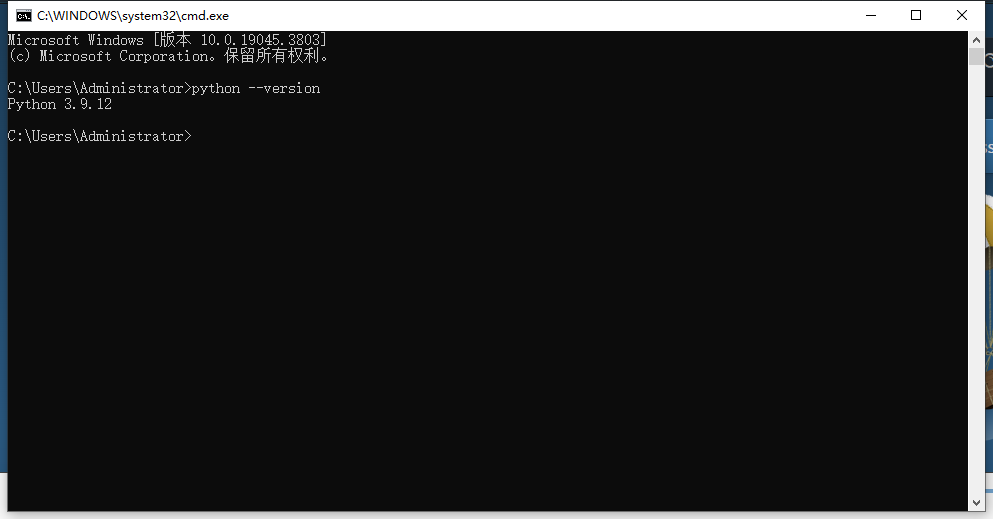
如果显示的结果类似上图,显示 Python + 一串数字表示的版本号,说明Python环境安装成功。恭喜!
如果出现类似“python 不是内部或者外部命令”,表示安装失败,重复“安装Python”章节内容,注意勾选“Add python.ext to PATH”
安装Jupyter
Jupyter 是一个网页形式运行的 Python 代码解释器,可以一边编写代码一遍执行看程序输出,十分适合初学者使用。
安装Jupyter
如果你关闭了上一步中打开的命令行页面,按照上一章节中的方法,重新打开一个命令行页面。
在命令行页面中输入命令 pip install jupyter 再敲回车,程序会自动下载并安装 Jupyter
运行Jupyter
准备开始写Python程序了,建议在你电脑的适当目录中新建一个目录用于存放代码,比如我在D盘中新建了一个名为“Python”的文件夹,进入新建的 Python 文件夹,在路径地址栏中输入 cmd 再次打开一个命令行页面。
输入 jupyter notebook 按回车,稍后浏览器会自动打开一个页面,页面地址默认是 http://localhost:8888/tree ,这个页面就是Jupyter的主页。
注意此时一定不要关闭命令行页面,如果关闭了,浏览器里的Jupyter页面也被关闭了。
想要停止运行Jupyter,直接关闭命令行页面就可以了,浏览器相关页面也可以直接关闭了。